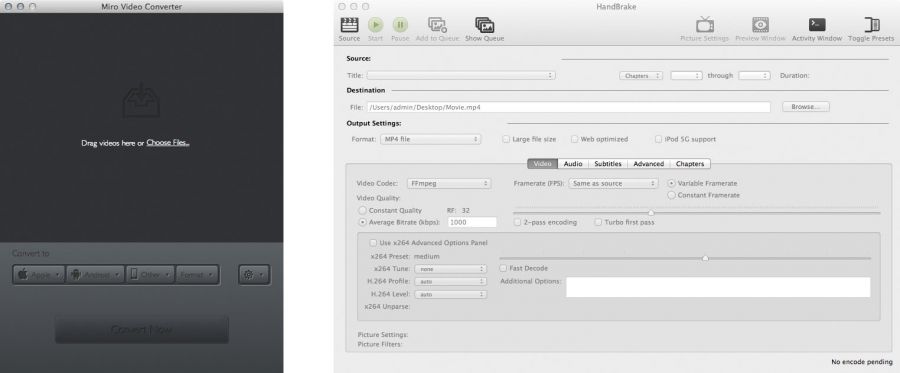IDOC Type:
In Folders:
Workshop Documentation: Dance to idocde: documentation through video was originated to cover the growing expectation of video support as a tool to document dance teaching within the Idocde community members.
We offered a range of things
- Video Workflow
- Video documentation from start to finish
- Forum for computer technical support
Editing was with iMovie as this is a piece of software that comes with a newly bought Mac computer and even if one doesn't own this software just yet it is relativley cheap and one can purchase it through the App Store (Link goes to the Austrian App Store). While it is not the most advanced tool ever, it does allow you to do a wide range of things has some neat tricks up it's sleeve and should work out fine if you want to edit a little bit of video, but not get too much into Video Editing or the technical side of things. Even if you haven't participated in the workshop, it is a rather easy software to learn how to use it a good start is provided here: http://help.apple.com/imovie/ with an extensive written help and a bunch of video tutorials to get you started. For export and upload make sure you read the Paragraph "Conversion to FLV" below.
Overview:
- Planning
- Documents from the workshop
- Content from the workshop
-----
Planning
The actual planning can be found in the related proposal here: http://www.idocde.net/idocs/488
Documents from the workshop
- Stefan recorded the workshop, and edited a very concise trailer that you can see in the video player.
- Anouk created a video during the workshop that you can see here http://www.idocde.net/idocs/617
(shot, imported, edited, exported, converted and uploaded - finished just in time (18:03 o'clock) to join the IDOCDE circle to say Good Bye)
Content from the workshop
Overview of Video Editing
Import (get video from camera to computer)
Edit (cut away, put together, add)
Export (generate a finished movie)
Transcode (convert for using it on idocde.net)
Upload (put video in your IDOC)
Conversion to FLV
The website www.idocde.net allows video upload of a range of formats, but to be able to play them in the embedded video player one needs to upload videos in the FLV (Flash Video) format, for more detailed information you can go here: http://en.wikipedia.org/wiki/Flash_Video. There is different ways and different software to do the job, I want to show you two that work nicely for Mac OS X, Windows, Linux. The main difference between the two converter tools is that Miro Video Converter is very simple and doesn't allow you any specific settings at all, while Handbrake offers you access to very detailed settings. These tools work for converting the exported movie from iMovie or any other video editing software.
Make sure your final movie stays below the current 200 MB size limit for any individual file you want to upload to the idocde website.
- Miro Video Converter (easy) - Handbrake (advanced)
Download: http://www.mirovideoconverter.com/ Download: http://handbrake.fr/
How to convert video using Miro Video Converter
- Get the video file, there are three ways
-- Drag and Drop into the the drop area
-- Click on "Choose Files..."
-- Select "Open" from the main menu
- Select "Format" > "Video" > "MP4"
- Click the now green button "Convert to MP4"
Once the conversion is done go to your file by clicking on "Show File" or going to the directory /Users/YourUsername/Movies/Miro Video Converter
Renaming the suffix!
"One step you have to do after the conversion is to rename the suffix ".mp4" of your filename "example.mp4" to "example.flv".
At the warning question "you really want to change the filename suffix" click "use .flv".
As of writing this the current Miro Video Converter version 3.0 actually writes the filname like this: "example.mp4.mp4" get rid of both ".mp4".""
That should be it. Now proceed to the last step
Upload to an IDOC on idocde.net
- Once you created an IDOC, click on "+ Upload files" underneath the text area to attach videos.
- Select the exported video clip with the .flv suffix - make sure it has a useful title (not Export.flv or Test.flv etc.)
- A progress bar will indicate the state of the upload.
- Once the upload is finished go to the bottom of the page and click "Save and View My IDOC"
- You should now be able to play back your video in the embedded player.
Help
For general help in creating an IDOC, editing video and format problems go to http://www.idocde.net/forums or here for example: http://www.idocde.net/forums/6/54. For iMovie help have a look at the official site http://help.apple.com/imovie/ (written instructions an video clips).
Other IDOCs with information about Video
- You can see the difference regarding quality http://www.idocde.net/idocs/55 by Amir
- Differences regarding Aspect Ratio http://www.idocde.net/idocs/300 by John
- Alternative ways of creating FLV files http://www.idocde.net/forums/5/32 in comments by Amir and Kerstin
Some general remark:
- If you are using Adobe Premiere or Premiere Elements or other video editing software you might be able to export FLV directly.